Some tips, software and shortcut that are useful with mac. Mostly oriented for developers 101.
Shortcuts
- ctrl + ⌘ + space for emojis 😉💪🏝🙆️
- Delete a folder and file with delete instead of move to trash
- shift + ⌘ + . for showing hidden files
- ctrl + space for language switching 🇺🇸 - 🇱🇨
- fn + f11 to see the desktop background
- ctrl + ← or → to go to the different desktops
- ctrl + ↓ to choose which window in the desktop
Screenshot and recording
The default saving location is your Desktop:
- Shift + ⌘ + 3 For a full screenshots
- shift + ⌘ + 4 to create a custom screenshot.
Hold the ctrl button while doing the above for the image to be in your clipboard instead. As you might not want to get your Desktop cluttered with one time use images.
To record your screen, use:
- shift + ⌘ + 5 to create a screen recording saved in your Desktop.
There will be a small panel created, where you can start the recording, press the shortcut again to display the panel and stop the recording. You can edit the video on saving.
Change your name
Change your name on Mac:
sudo scutil --set ComputerName "newname"
sudo scutil --set LocalHostName "newname"
sudo scutil --set HostName "newname"
Enable accents on key hold
Usually you can do that by holding the letter and the accent should appear, however after some updates, it can disable itself. Quirky 🤓
To re-enable it, make sure you have a keyboard with accent set in your keyboard settings and run:
defaults write -g ApplePressAndHoldEnabled -bool true
Then restart the computer, and the feature should be back. If it’s still not back, then check with the keyboard settings (restoring defaults, keyboard repeat speed) to fine tune it.
Authorize unknown source software
You may have come across a pop-up alert such as Apple can’t check app for malicious software,
leaving you with no choice but acknowledge the error.
But if you know the source, and you wish to proceed, navigate to the Application or binary though Finder.
- Press
Control</kbd> and click on the app
It will prompt you if you are sure to add it as an exception, click on yes and the app should start. If it was a binary you can now run it from the terminal.
For binaries to access /usr/local/bin for example, you will need to
- Press shift + ⌘ + . to show hidden files
- Press ⌘ + ⬆ to go to the parent folder (as you may not see the root from finder directly)
Customize your terminal
Using [Iterm2]2 for terminal and some customization
detailed in this article, you could make your terminal look fancier!
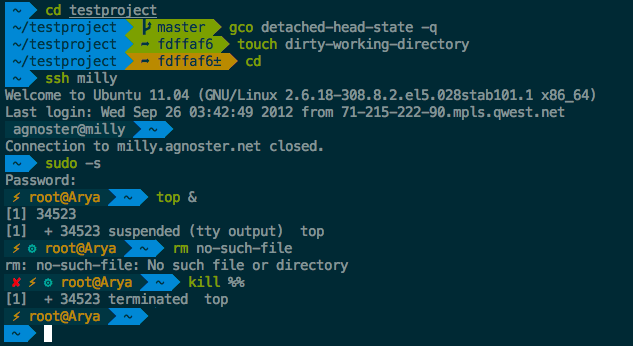
With the Z shell aka zsh and a theme from Oh My Zsh to add some icons and colours.